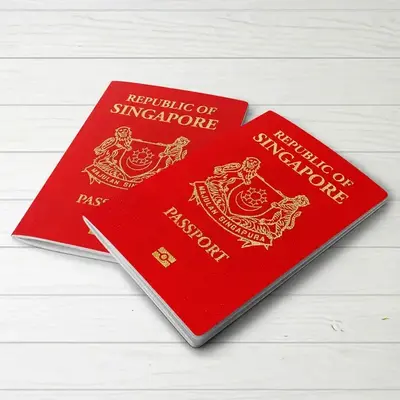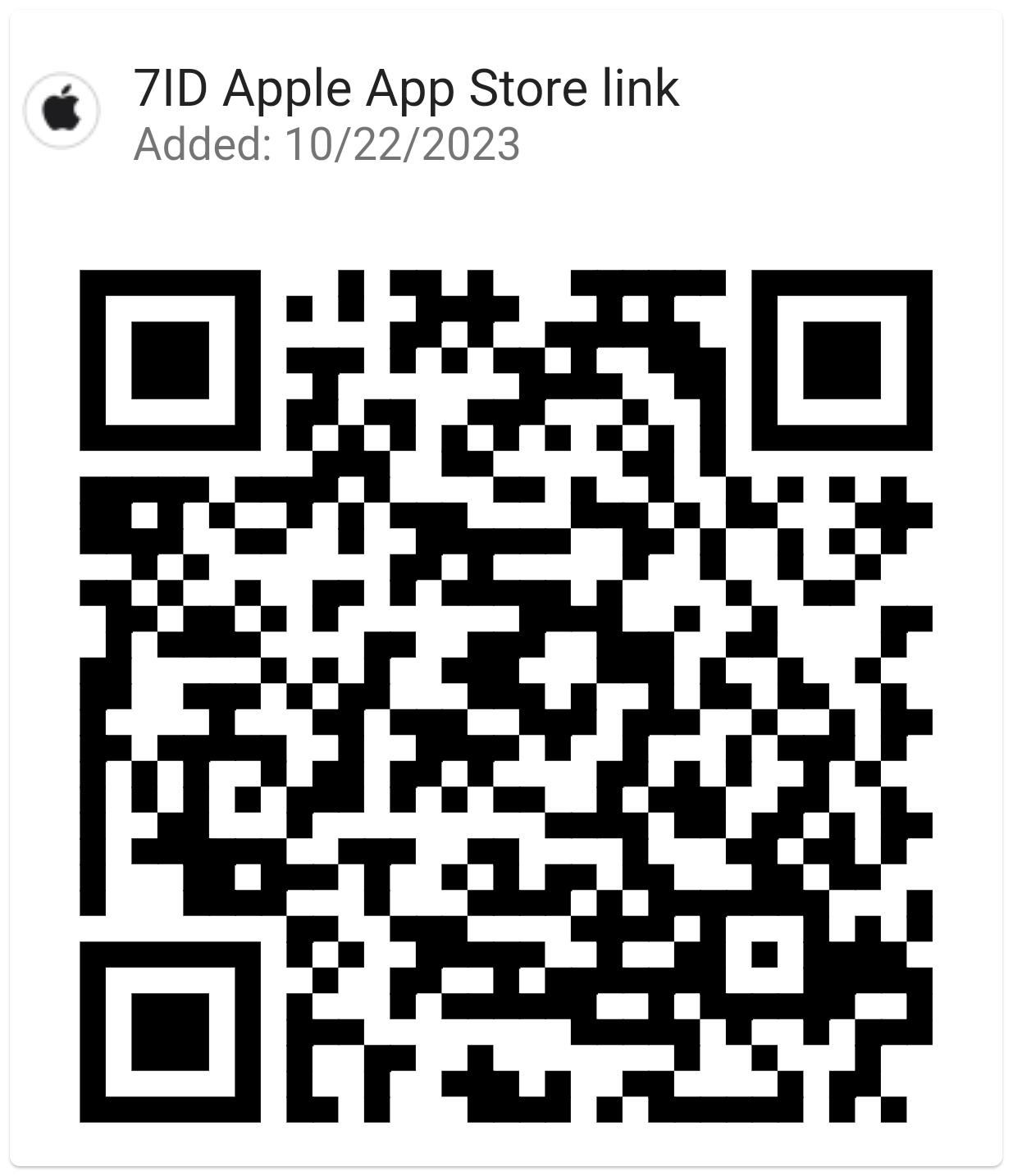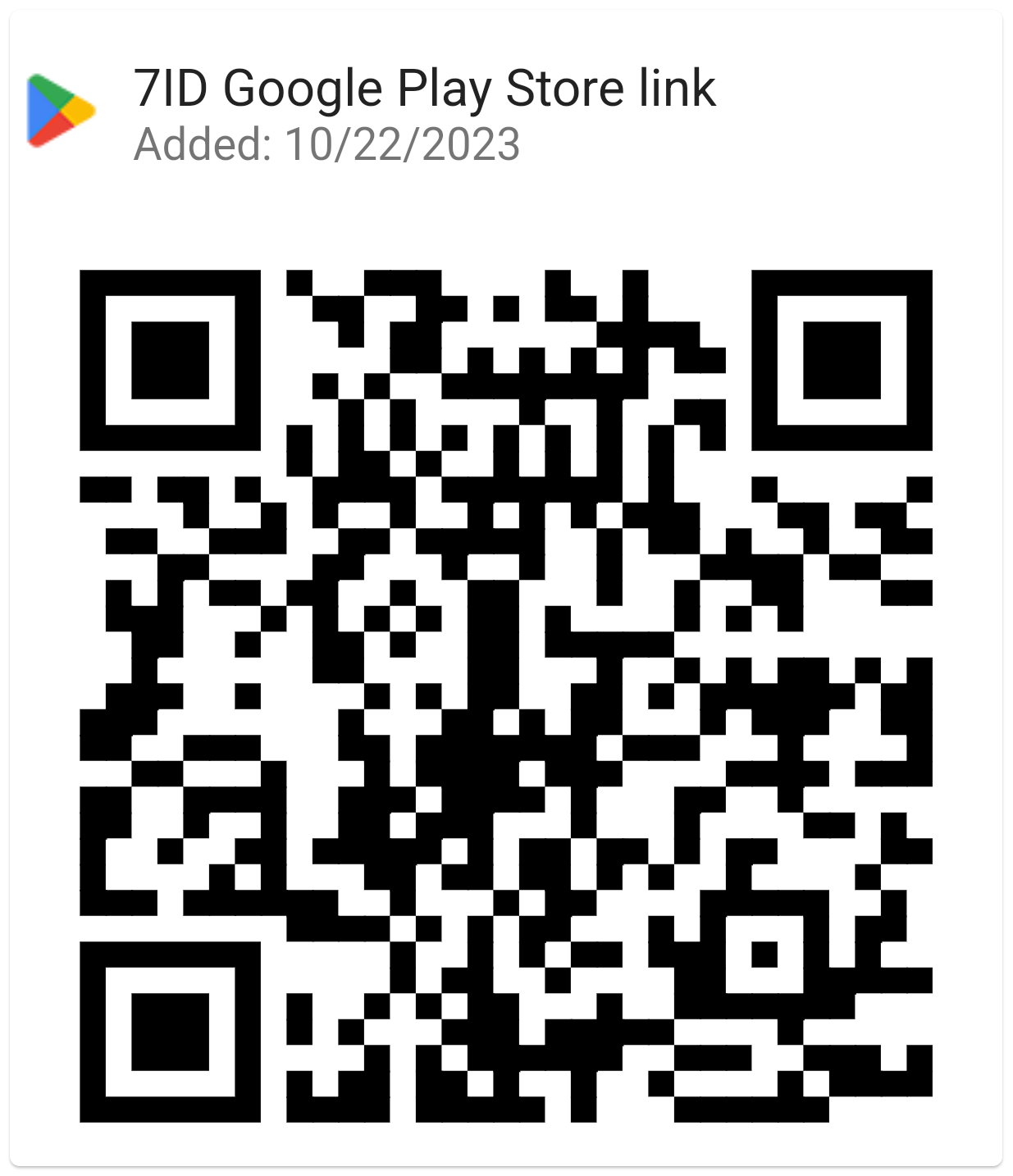كيفية إضافة توقيع في Word: إرشادات
إذا كنت تستخدم برنامج Word وبرامج تحرير النصوص المشابهة للعمل أو للمراسلات الشخصية، فمن المحتمل أنك وجدت الحاجة إلى توقيع المستندات من حين لآخر.
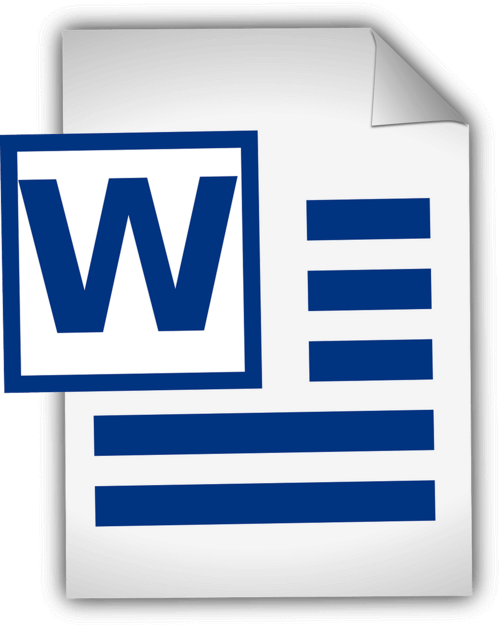
توفر هذه المقالة إرشادات مفصلة حول كيفية إضافة توقيع مكتوب بخط اليد في Word وكيفية إدراج توقيع رقمي في Word. سيعمل هذا الدليل وتطبيق التوقيع الرقمي 7ID الخاص على تبسيط عملية المستندات الخاصة بك عن طريق توفير الوقت والموارد المادية.
جدول المحتويات
- التوقيعات الرقمية مقابل التوقيعات المكتوبة بخط اليد
- تحضير توقيعك
- إضافة توقيعك باستخدام Word
- كيفية إدراج سطر التوقيع في ورد؟
- كيفية رسم التوقيع في كلمة
- حفظ وإعادة استخدام التوقيع الخاص بك
التوقيعات الرقمية مقابل التوقيعات المكتوبة بخط اليد
تخدم التوقيعات الرقمية والتوقيعات المكتوبة بخط اليد بشكل أساسي نفس الغرض المتمثل في تحديد موافقة الشخص أو موافقته والتحقق منها، ولكنها تفعل ذلك بطرق مختلفة تمامًا. التوقيع المكتوب بخط اليد هو علامة مادية يقوم بها شخص ما على مستند، في حين أن التوقيع الرقمي هو مخطط رياضي لإثبات صحة رسالة أو مستند رقمي.
يتم تطبيق التوقيعات المكتوبة بخط اليد على المستندات المادية، خاصة في المعاملات المباشرة وجهًا لوجه. ومن ناحية أخرى، فإن التوقيعات الرقمية عبارة عن مخططات رياضية تستخدم في المعاملات عن بعد أو عمليات التحقق واسعة النطاق الشائعة في العالم الرقمي سريع الخطى.
يوفر Word ميزات التوقيع المضمنة التي تسمح للمستخدمين بإضافة كل من التوقيعات المرئية والرقمية: (*) يذكر سطر التوقيع المرئي المستخدمين بالأماكن التي تكون فيها التوقيعات مطلوبة، وهو أمر مفيد بشكل خاص للعقود أو الاتفاقيات التي تتطلب توقيعات متعددة. (*) يعد التوقيع الرقمي أو الإلكتروني في Word ميزة آمنة توفر المصادقة وتتحقق من الطرف الموقع وتتحقق من عدم التلاعب بالمستند بعد التوقيع. إنها أداة مفيدة للوثائق الحساسة أو الرسمية.
تحضير توقيعك
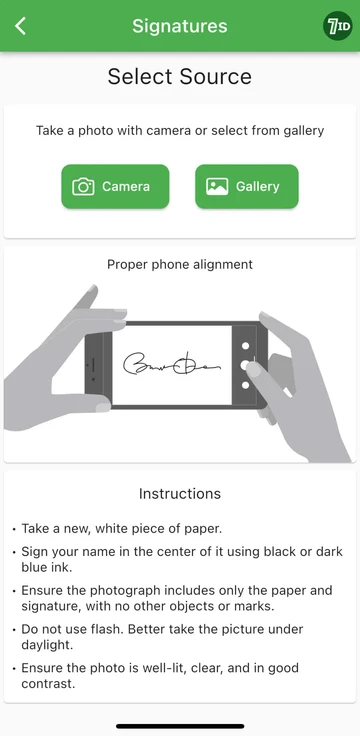
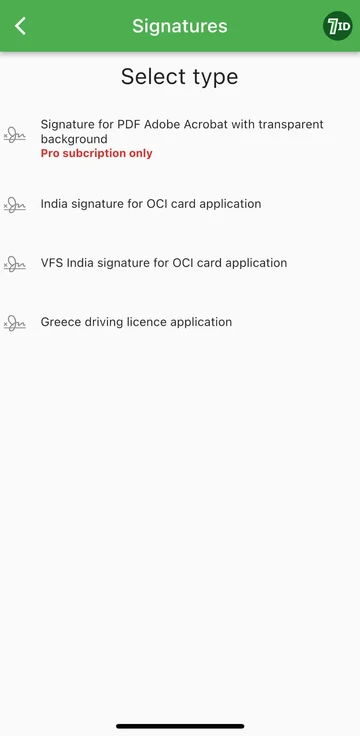
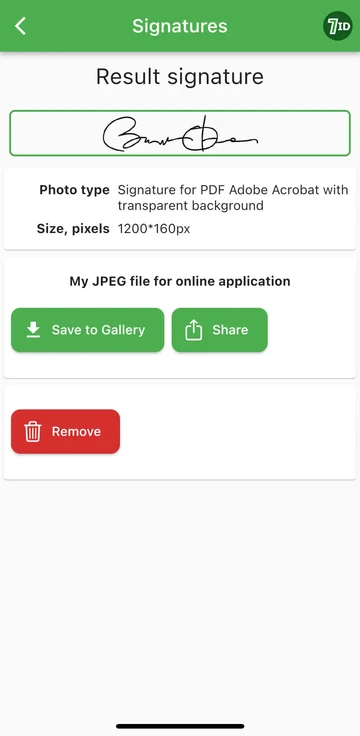
إذا كنت تبحث عن طريقة سهلة لرقمنة توقيعك، فإن تطبيق 7ID هو الأداة المفضلة لديك! يقوم هذا التطبيق البسيط بتحويل صورة توقيعك المكتوب بخط اليد على الفور إلى صورة يمكن إضافتها إلى Word وPDF والمستندات الأخرى. إذًا، كيف يمكنك إنشاء صورة رقمية لتوقيعك المكتوب بخط اليد باستخدام تطبيق 7ID؟
يتيح لك 7ID تحويل التوقيعات المكتوبة بخط اليد إلى ملفات رقمية بسهولة، ويوفر توقيع PDF بخلفية شفافة.
إضافة توقيعك باستخدام Word
فيما يلي مجموعة مختصرة من الإرشادات حول كيفية وضع توقيع على مستند Word: (*) افتح مستند Word الذي تريد التوقيع عليه. (*) انقر فوق علامة التبويب إدراج، وضمن النص، حدد سطر التوقيع. (*) قم بملء التفاصيل، بما في ذلك اسمك والمسمى الوظيفي وعنوان البريد الإلكتروني. (*) انقر بزر الماوس الأيمن فوق سطر التوقيع لإضافة توقيعك الرقمي. يمكنك إما كتابة اسمك أو رسم توقيعك أو إدراج صورة لتوقيعك. (*) بمجرد إدراج توقيعك، قد تحتاج إلى تغيير حجمه أو تغيير موضعه ليتناسب تمامًا مع مستندك. للقيام بذلك، ما عليك سوى النقر على التوقيع لتحديده. ثم انقر واسحب الزوايا أو الجوانب لتغيير حجمها، وانقر فوق وسط الصورة لسحبها إلى أي مكان في المستند. (*) احفظ المستند مع إضافة توقيعك.
كيفية إدراج سطر التوقيع في ورد؟
كيفية رسم التوقيع في كلمة
يعد إنشاء توقيع في Microsoft Word أمرًا سهلاً للغاية: (*) ابدأ تشغيل Microsoft Word. (*) انتقل إلى علامة التبويب "إدراج" في القائمة العلوية. (*) حدد رسم. (*) حدد خيار "الرسم"، ثم حدد القلم. (*) ارسم توقيعك. (*) انقر على "حفظ وإغلاق".
بمجرد أن تتعلم كيفية إنشاء توقيع في Word، ستحتاج إلى تغيير حجمه، حيث يقوم Word بتعيينه افتراضيًا على العرض الكامل. وبدلاً من ذلك، يمكنك استخدام تطبيق Word Electronic Signature Maker—7ID. يعد هذا مفيدًا بشكل خاص إذا كانت إمكانيات لوحة اللمس أو الماوس لديك لا تجعل من السهل رسم توقيع دقيق.
حفظ وإعادة استخدام التوقيع الخاص بك
لحفظ توقيعك لاستخدامه مستقبلاً في مستندات Word، قم بما يلي: (*) بعد إدراج التوقيع الرقمي في المستند، حدده. (*) من شريط الأدوات، حدد "إدراج"، ثم "أجزاء سريعة"، ثم "نص تلقائي"، ثم "حفظ التحديد في معرض النص التلقائي". (*) ستظهر بعد ذلك نافذة. هنا، يمكنك تسمية توقيعك (مثل "توقيعي"). يمكنك أيضًا إضافة وصف مختصر وتحديد المعرض الذي سيتم حفظه فيه. (*) انقر فوق "موافق". في المرة التالية التي تريد فيها استخدام التوقيع، ما عليك سوى الانتقال إلى إدراج، ثم الأجزاء السريعة، وسيكون توقيعك المحفوظ متاحًا ضمن النص التلقائي.
يجب إدارة تخزين التوقيعات الرقمية بعناية لأنها قد تشكل خطرًا أمنيًا في حالة إساءة استخدامها. فيما يلي بعض الاعتبارات الأمنية: (*) استخدم كلمة مرور لحماية مستندات Word أو أي ملفات تحتوي على توقيعك الرقمي. (*) تأكد من أنه يمكنك أنت أو الأشخاص الذين يحتاجون إلى المعرفة فقط عرض أو تعديل الملفات التي تحتوي على توقيعك الرقمي. (*) استخدم حلول التخزين الآمنة للحفاظ على توقيعك الرقمي آمنًا، مثل محركات أقراص USB المشفرة أو التخزين السحابي الآمن. (*) قم بمراجعة دورية لمن يمكنه الوصول إلى توقيعك وضبط الوصول حسب الحاجة. (*) فكر في استخدام برامج أمان حسنة السمعة لحماية نظامك من البرامج الضارة أو عمليات التصيد الاحتيالي التي قد تؤدي إلى تعرض توقيعك للخطر.
باتباع الخطوات الموضحة في هذا الدليل التفصيلي واستخدام تطبيق 7ID، يمكنك على الفور تحويل توقيعك المكتوب بخط اليد إلى توقيع إلكتروني. لن يؤدي ذلك إلى تسريع سير عملك فحسب، بل سيعزز أيضًا أمان مستنداتك وقابلية تدقيقها، وبالتالي يضيف الثقة والنزاهة إلى تفاعلاتك المهنية.
اقرأ أكثر:

كيفية تخزين معلومات بطاقة الائتمان على هاتفك
اقرأ المقال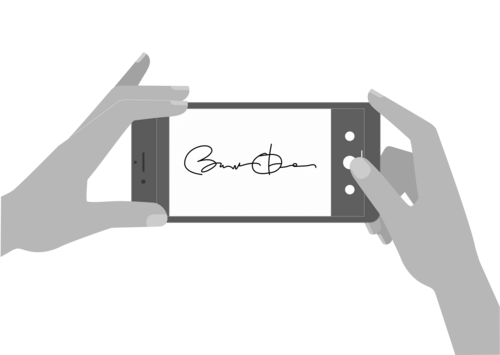
كيفية إنشاء توقيع إلكتروني باستخدام تطبيق 7ID (مجاني)
اقرأ المقال