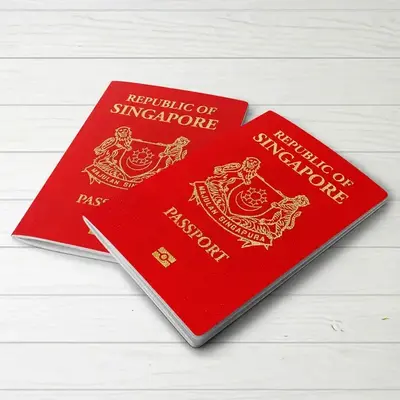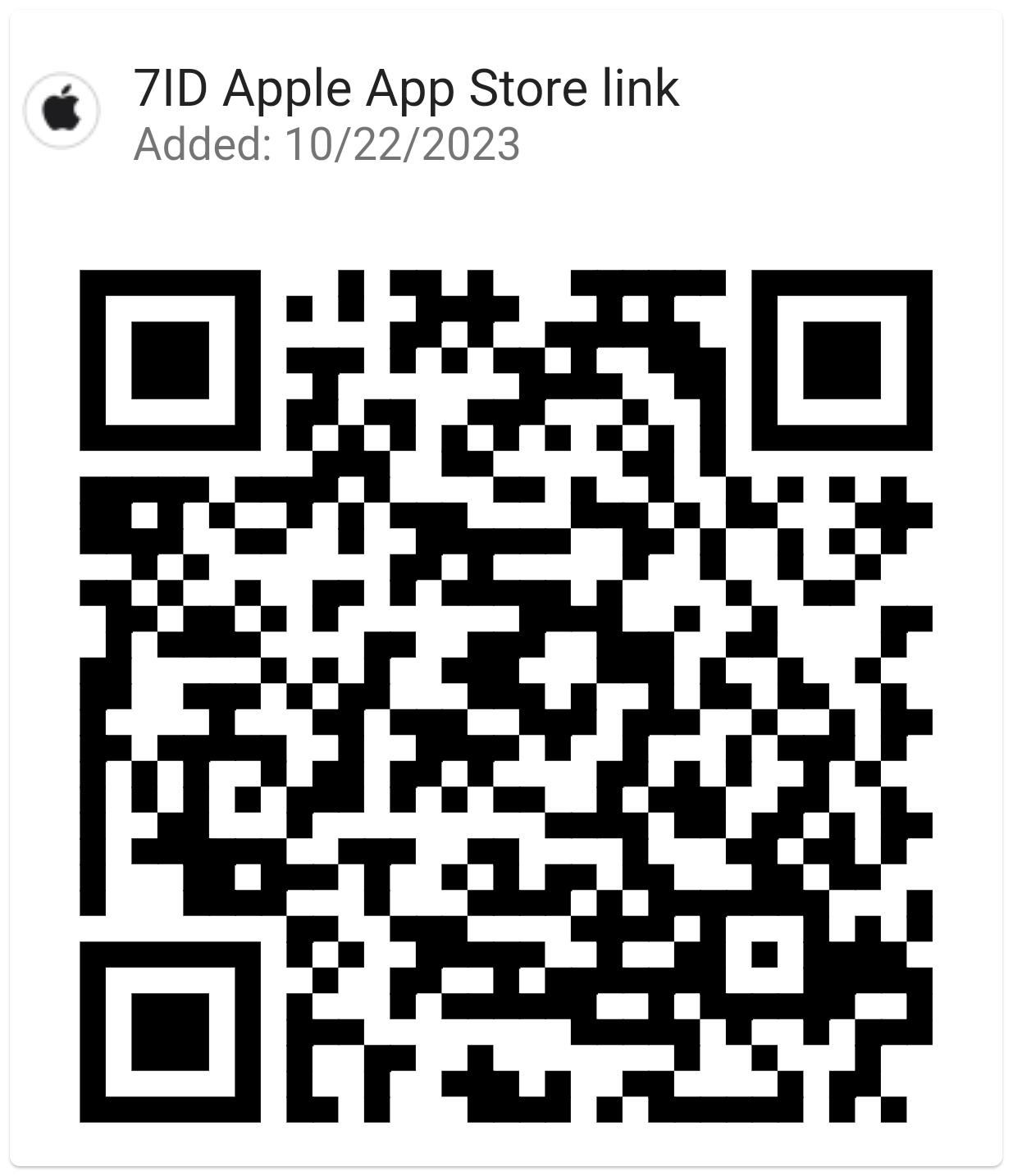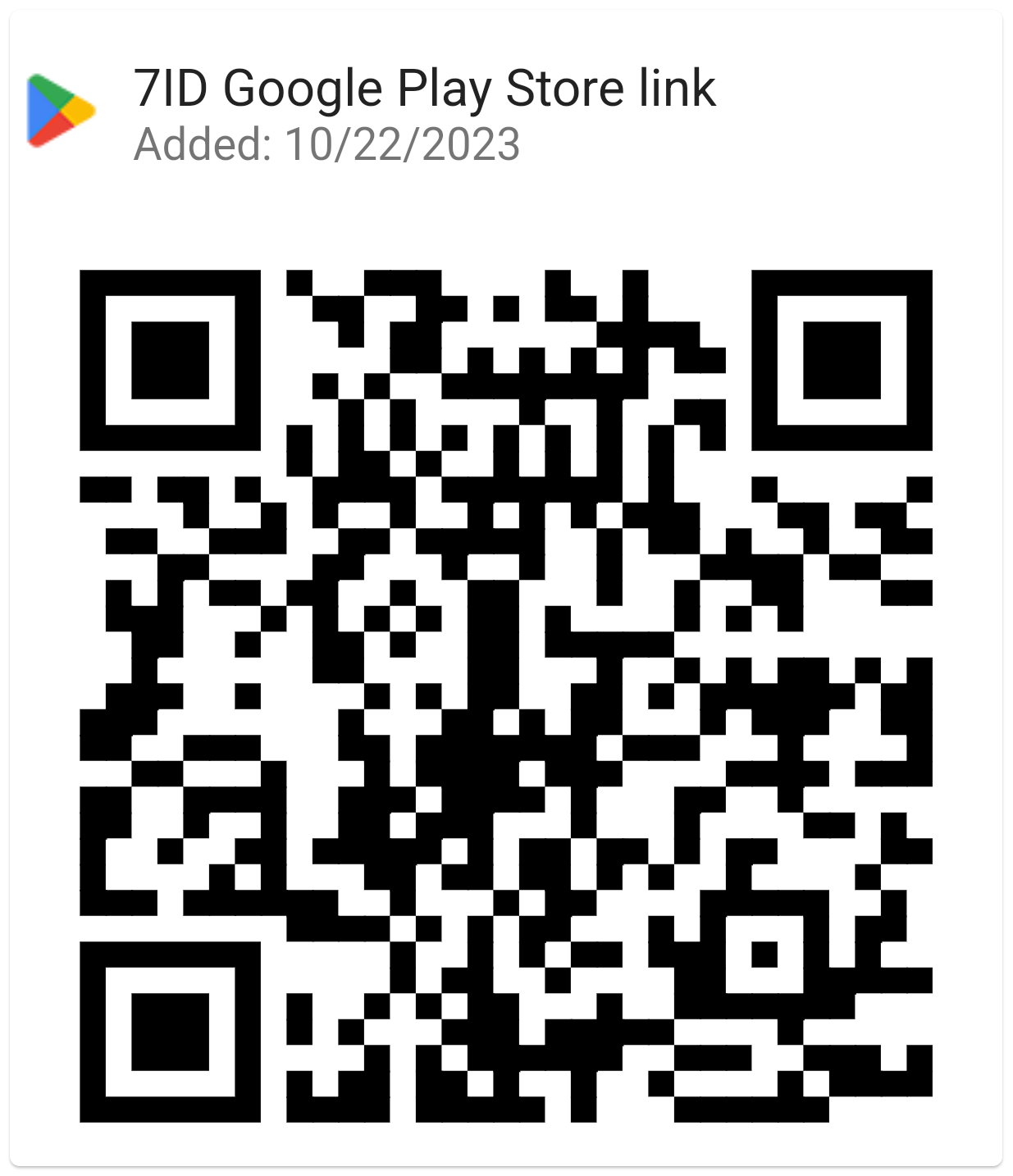نحوه اضافه کردن امضا در Word: دستورالعمل
اگر از Word و ویرایشگرهای متنی مشابه برای مکاتبات کاری یا شخصی استفاده می کنید، احتمالاً نیاز به امضای اسناد را گاهی اوقات پیدا کرده اید.
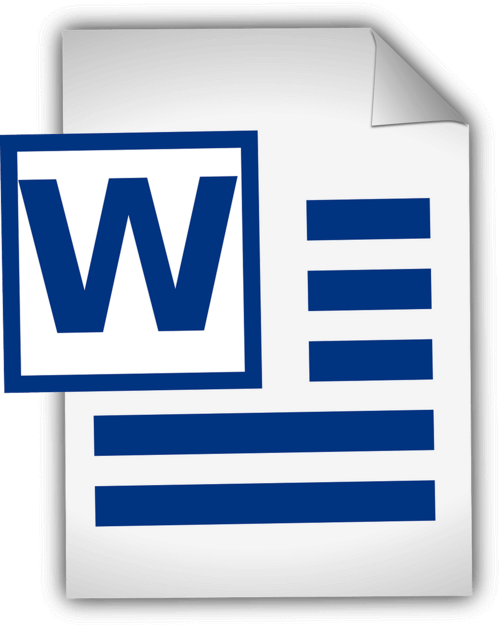
این مقاله دستورالعمل های مفصلی در مورد نحوه اضافه کردن امضای دست نویس در Word و نحوه درج امضای دیجیتال در Word ارائه می دهد. این راهنما و یک برنامه ویژه امضای دیجیتال 7ID، فرآیند سند شما را با صرفه جویی در زمان و منابع فیزیکی ساده می کند.
فهرست مطالب
- امضای دیجیتال در مقابل امضای دست نویس
- آماده کردن امضای شما
- اضافه کردن امضای خود با استفاده از Word
- چگونه یک خط امضا در Word وارد کنیم؟
- نحوه رسم امضا در ورد
- ذخیره و استفاده مجدد از امضای شما
امضای دیجیتال در مقابل امضای دست نویس
امضای دیجیتال و امضای دستنویس سنتی اساساً هدف یکسانی را برای شناسایی و تأیید رضایت یا تأیید یک شخص انجام میدهند، اما این کار را به روشهای کاملاً متفاوت انجام میدهند. امضای دستنویس یک علامت فیزیکی است که توسط شخص بر روی یک سند ایجاد میشود، در حالی که امضای دیجیتال یک طرح ریاضی برای اثبات صحت یک پیام یا سند دیجیتال است.
امضاهای دست نویس برای اسناد فیزیکی به خصوص در معاملات مستقیم و حضوری اعمال می شود. از سوی دیگر، امضای دیجیتال طرحهای ریاضی هستند که در تراکنشهای از راه دور یا تأیید در مقیاس بزرگ رایج در دنیای دیجیتال پر سرعت استفاده میشوند.
Word ویژگیهای امضای داخلی را ارائه میکند که به کاربران امکان میدهد امضاهای قابل مشاهده و دیجیتال را اضافه کنند: (*) خط امضای قابل مشاهده به کاربران یادآوری میکند که کجا امضا لازم است، که بهویژه برای قراردادها یا توافقهایی که نیاز به امضای چندگانه دارند مفید است. (*) امضای دیجیتال یا الکترونیکی در Word یک ویژگی امن است که احراز هویت را فراهم می کند، طرف امضا کننده را تأیید می کند و تأیید می کند که سند پس از امضا دستکاری نشده است. این یک ابزار مفید برای اسناد حساس یا رسمی است.
آماده کردن امضای شما
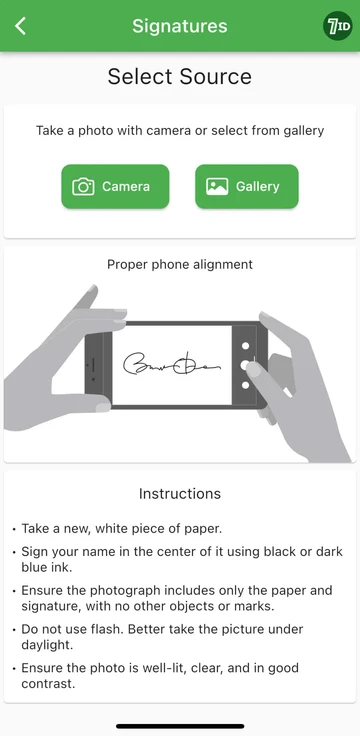
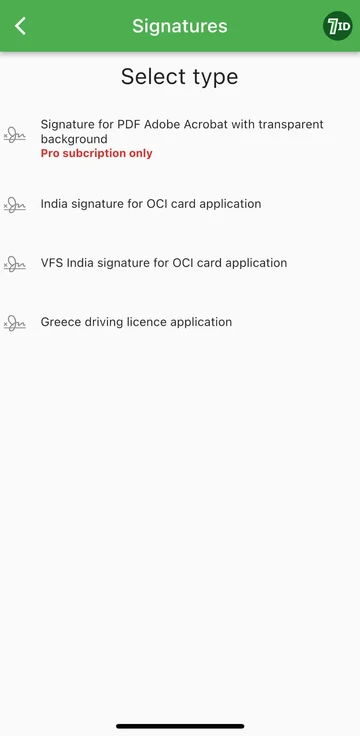
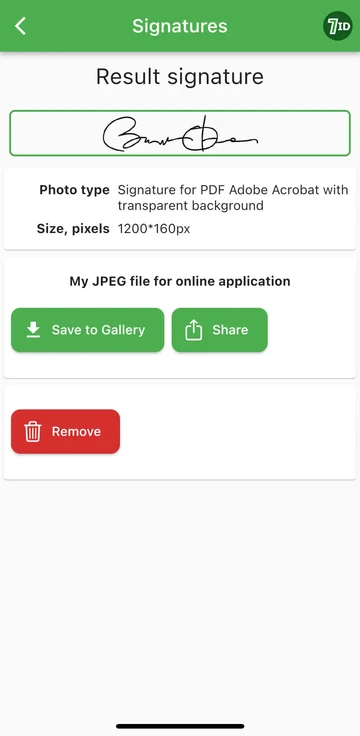
اگر به دنبال راهی ساده برای دیجیتالی کردن امضای خود هستید، اپلیکیشن 7ID ابزار انتخابی شماست! این برنامه ساده فوراً عکسی از امضای دستنویس شما را به تصویری تبدیل میکند که میتواند به Word، PDF و سایر اسناد اضافه شود. بنابراین، چگونه می توان یک تصویر دیجیتالی از امضای دست نویس خود با برنامه 7ID ایجاد کرد؟
7ID به شما امکان می دهد امضاهای دست نویس را به راحتی به فایل های دیجیتال تبدیل کنید و یک امضای PDF با پس زمینه شفاف ارائه می دهد.
اضافه کردن امضای خود با استفاده از Word
در اینجا مجموعهای از دستورالعملهای مختصری درباره نحوه امضا کردن روی یک سند Word آمده است: (*) سند Word را که میخواهید امضا کنید باز کنید. (*) روی زبانه Insert کلیک کنید و در زیر Text، Signature Line را انتخاب کنید. (*) جزئیات، از جمله نام، عنوان، و آدرس ایمیل خود را وارد کنید. (*) روی خط امضا کلیک راست کنید تا امضای دیجیتال خود را اضافه کنید. می توانید نام خود را تایپ کنید، امضای خود را بکشید یا تصویری از امضای خود را وارد کنید. (*) هنگامی که امضای خود را وارد کردید، ممکن است لازم باشد اندازه آن را تغییر دهید یا جای آن را تغییر دهید تا کاملاً در سند خود جا بیفتد. برای این کار کافیست روی امضا کلیک کنید تا انتخاب شود. سپس گوشه ها یا طرفین را برای تغییر اندازه کلیک کرده و بکشید و روی مرکز تصویر کلیک کنید تا آن را به هر نقطه از سند بکشید. (*) سند را با امضای خود ذخیره کنید.
چگونه یک خط امضا در Word وارد کنیم؟
نحوه رسم امضا در ورد
ایجاد یک امضا در Microsoft Word بسیار آسان است: (*) Microsoft Word را راه اندازی کنید. (*) به تب "Insert" در منوی بالا بروید. (*) Draw را انتخاب کنید. (*) گزینه "Draw" را انتخاب کنید، سپس یک قلم را انتخاب کنید. (*) امضای خود را بکشید. (*) روی "ذخیره و بستن" کلیک کنید.
هنگامی که نحوه ایجاد یک امضا در Word را یاد گرفتید، باید اندازه آن را تغییر دهید، زیرا Word آن را به طور پیش فرض به عرض کامل می دهد. از طرف دیگر، میتوانید از برنامه Word Electronic Signature Maker—7ID ما استفاده کنید. این به ویژه در صورتی مفید است که قابلیتهای صفحه لمسی یا ماوس شما کشیدن یک امضای دقیق را آسان نکند.
ذخیره و استفاده مجدد از امضای شما
برای ذخیره امضای خود برای استفاده در آینده در اسناد Word، موارد زیر را انجام دهید: (*) پس از درج امضای دیجیتال در سند، آن را انتخاب کنید. (*) از نوار ابزار، «Insert»، سپس «Quick Parts»، سپس «AutoText»، سپس «Save Selection to AutoText Gallery» را انتخاب کنید. (*) سپس یک پنجره ظاهر می شود. در اینجا، میتوانید امضای خود را نام ببرید (مانند «امضای من»). همچنین میتوانید توضیح مختصری اضافه کنید و مشخص کنید که در کدام گالری ذخیره شود. (*) روی «OK» کلیک کنید. دفعه بعد که می خواهید از امضا استفاده کنید، کافی است به Insert و سپس Quick Parts بروید و امضای ذخیره شده شما در زیر AutoText در دسترس خواهد بود.
ذخیره سازی امضای دیجیتال باید با دقت مدیریت شود زیرا در صورت سوء استفاده می تواند خطر امنیتی ایجاد کند. در اینجا چند ملاحظات امنیتی وجود دارد: (*) از یک رمز عبور برای محافظت از اسناد Word یا هر فایلی که حاوی امضای دیجیتال شما است استفاده کنید. (*) مطمئن شوید که فقط شما یا افرادی که نیاز به دانستن دارند میتوانید فایلهای حاوی امضای دیجیتال شما را مشاهده یا تغییر دهید. (*) از راه حل های ذخیره سازی ایمن برای ایمن نگه داشتن امضای دیجیتال خود استفاده کنید، مانند درایوهای USB رمزگذاری شده یا ذخیره سازی ابری ایمن. (*) به طور دوره ای افرادی را که به امضای شما دسترسی دارند بررسی کنید و در صورت نیاز دسترسی را تنظیم کنید. (*) استفاده از نرم افزارهای امنیتی معتبر را برای محافظت از سیستم خود در برابر بدافزار یا کلاهبرداری های فیشینگ که به طور بالقوه می تواند امضای شما را به خطر بیندازد، در نظر بگیرید.
با دنبال کردن مراحل ذکر شده در این راهنمای دقیق و با استفاده از برنامه 7ID، میتوانید فوراً امضای دستنویس خود را به امضای الکترونیکی تبدیل کنید. نه تنها گردش کار شما را سرعت می بخشد، بلکه امنیت و قابلیت ممیزی اسناد شما را نیز افزایش می دهد و در نتیجه اعتماد و یکپارچگی را به تعاملات حرفه ای شما اضافه می کند.
بیشتر بخوانید:

نحوه ذخیره اطلاعات کارت اعتباری در گوشی
مقاله را بخوان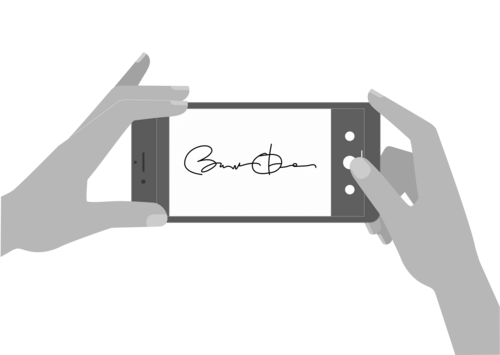
نحوه ایجاد امضای الکترونیکی با برنامه 7ID (رایگان)
مقاله را بخوان