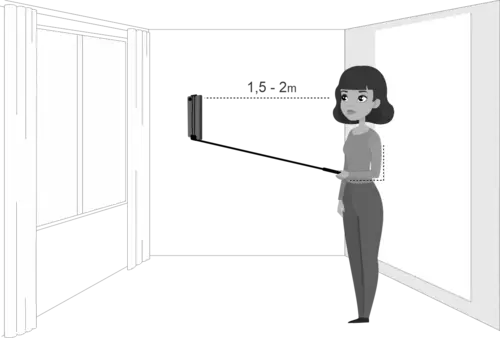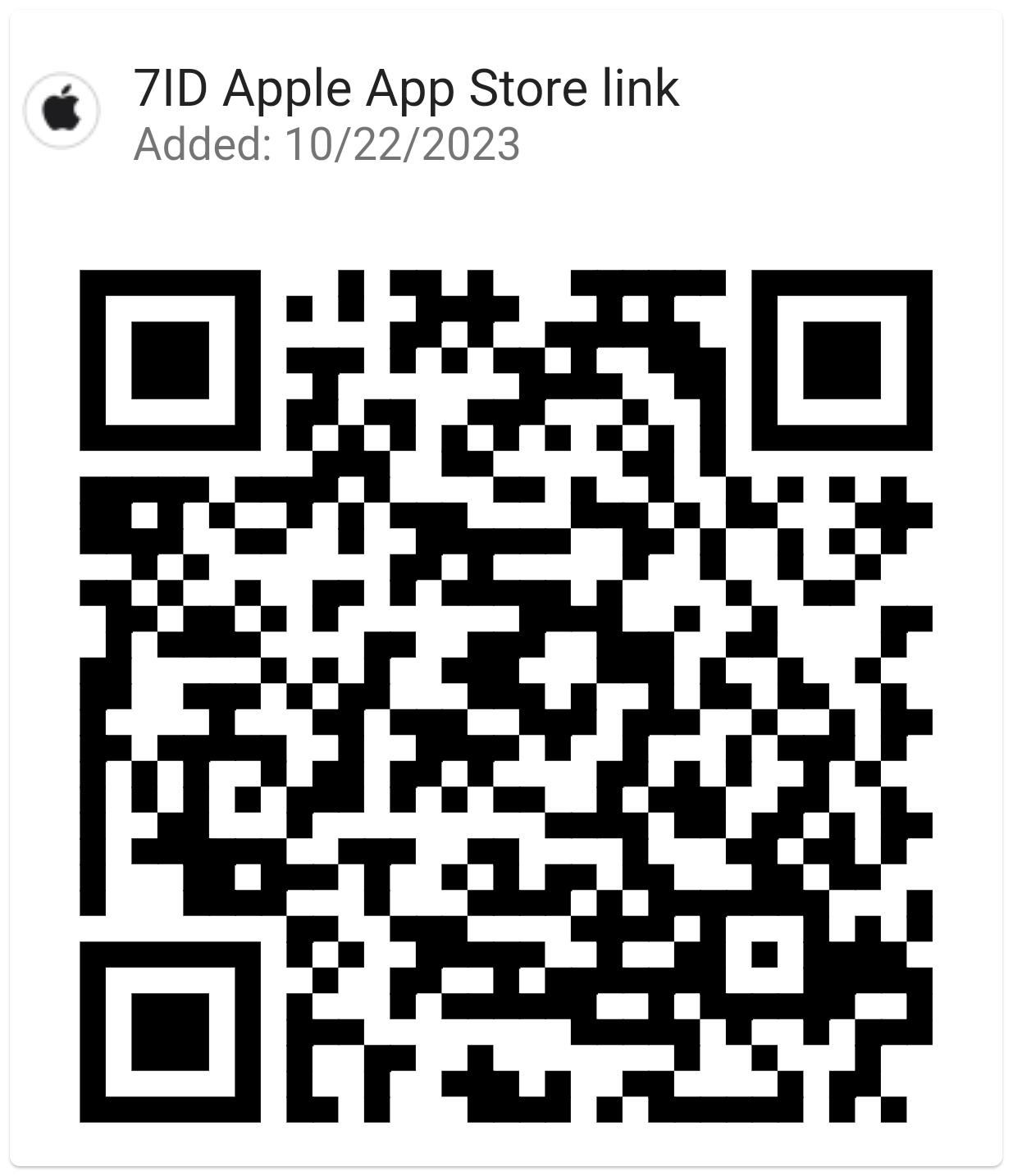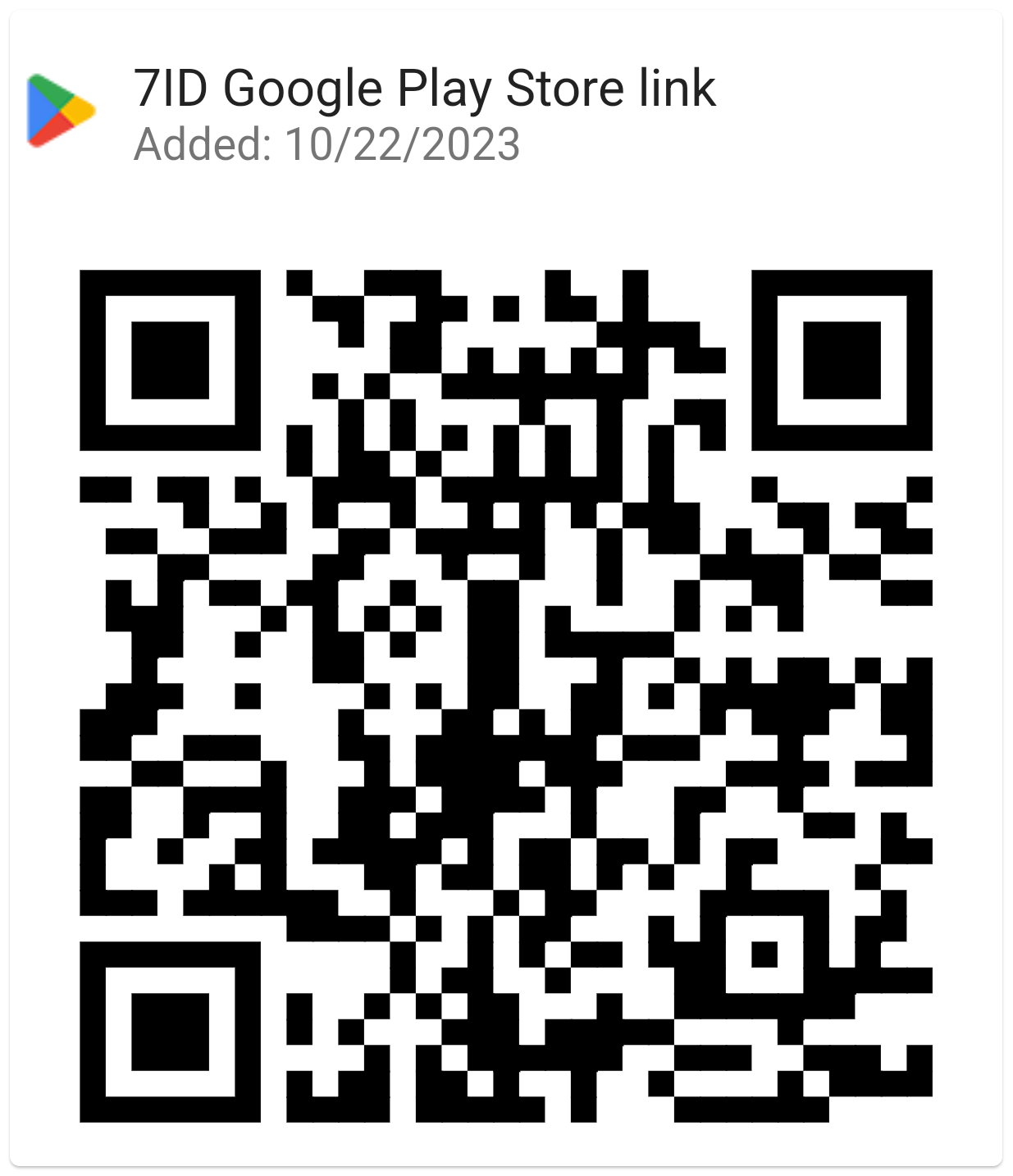QR Code Scanning And Fixing Scanning Issues
QR codes are everywhere: from restaurants to retail stores, event tickets to digital business cards, these two-dimensional barcodes can store all kinds of information that you can quickly access with a simple scan.

Whether you've never used a QR code before or need a refresher on how to use it, this guide will help you effortlessly scan QR codes and fix scanning issues. We'll also talk about how to scan a QR code on your phone and how to scan QR codes in photos, as well as tell you about dedicated apps like the 7ID free QR code scanner app that can make scanning even easier.
Table of contents
- How to Scan a QR Code on Your Phone
- How to Scan QR Code from a Picture or Screenshot
- 7ID: Free QR Code Storage App
- QR Code is Not Working: Typical Reasons
How to Scan a QR Code on Your Phone
Learning how to read a QR code on Android or iPhone is a snap — as long as you have a phone with a camera. Most modern phones don't even need a special app to scan QR codes.
So, how do you scan a QR code on your phone? Simply launch the camera app, just as you would when capturing a photo, and point it at the code. Make sure the whole thing is in your camera's field of view. In seconds, you'll get a notification on your screen. Click it, and you'll be taken to the content or website linked to the code.
How to scan a QR code with an Android phone? This feature is available by default on both Android and iOS devices, and the process described above is the same for both. Therefore, anyone can quickly scan a QR code on their device.
How to Scan QR Code from a Picture or Screenshot
Can you scan a QR code from a photo? — Absolutely! If you have a photo or screenshot of one, your iPhone or Android device is more than equipped to unlock its secrets. Here is how to scan a QR code on a screenshot with your phone.
For iPhone users
To read the QR code from an image with your iPhone, do the following: (*) Locate and launch the Photos app. Browse your library to find the image or screenshot hosting the desired QR code. (*) On the selected photo, spot the "Live Detection" icon at the bottom left of your screen. (*) Activate the QR Code by tapping on it in your image.
For Android users
Android devices offer a couple of ways how to scan a QR code from a picture, both requiring minimal effort: (*) First, make sure you have a screenshot of the QR code. Navigate to the Gallery app to find this snapshot. For an easy approach, tap the Google Lens icon, usually located in the lower-right corner of your screen, while viewing the image. Lens springs into action, scanning the QR code and revealing its contents. (*) As an alternative, the Google Photos app is ready to help. After opening the app and selecting your QR code image, tap the Google Lens icon to scan the QR code.
Most phones let you scan directly from the gallery, but if not, there are plenty of third-party apps available, such as the 7ID QR reader app. Just upload the image to the app, which will decode the information or link in the QR, giving you direct access to whatever's there.
7ID: Free QR Code Storage App
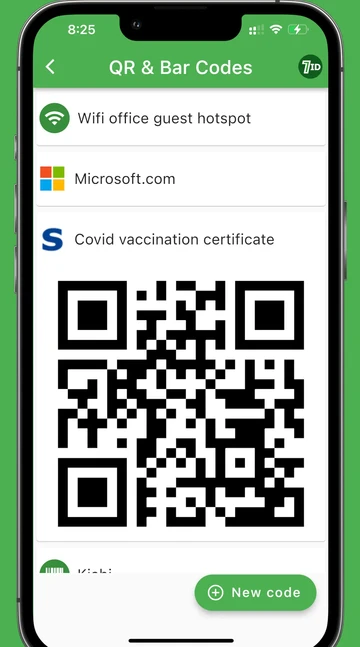
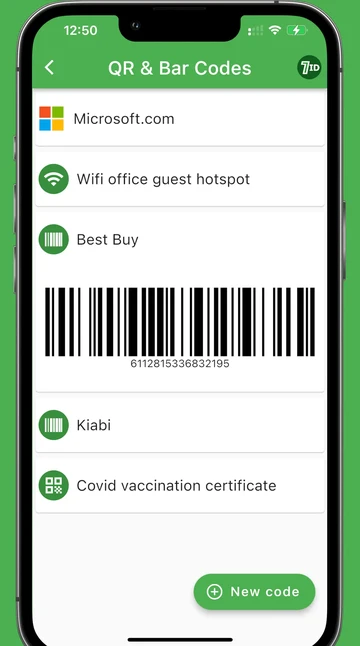
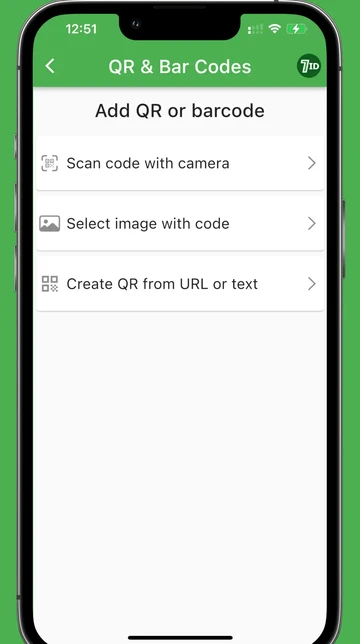
Easily scan, generate, and store your QRs and barcodes with a free QR code reader for Android and iPhone — 7ID.
Manage valuable QR codes or barcodes
7ID is like a digital safe that seamlessly stores your valuable QR codes and barcodes in one central place. Whether you're offline or on the go, accessing your stored codes is a breeze, and you don't need an Internet connection to get them.
Personalize connectivity with QR and vCards
Networking has never been easier. With 7ID, creating a personalized vCard filled with your contact information — be it your name, job title, phone number, email, website, or social media links — is a hassle-free experience. Convert this information into a scannable QR code, and sharing your professional information becomes as easy as a handshake.
Transform your wallet with digital loyalty cards
Say goodbye to overstuffed wallets and the chaos of paper coupons. A quick scan of your loyalty card's barcode adds it directly to 7ID, so you can enjoy all your rewards and discounts digitally.
The free 7ID App provides unlimited storage, so your most important codes are always at your fingertips.
QR Code is Not Working: Typical Reasons
QR codes are incredibly convenient, but sometimes you run into a situation where the QR code just won't scan. Understanding why is the first step to finding a solution. Common challenges include poor lighting, a dirty or blocked camera lens, too much distance between the phone and the QR code, or the QR code being too small. Sometimes the QR code itself can be damaged or incorrectly created.
To troubleshoot, try cleaning your camera lens, adjusting your distance or lighting, or scanning a different QR code copy. If the problem persists, it is best to contact the creator or distributor of the QR code for assistance.
In conclusion, QR codes stand as a testament to convenience in our increasingly digital world. By knowing how to efficiently scan these codes, troubleshoot common issues, and use apps like 7ID, you can unlock the full potential of this technology.
Read more:

Facebook QR Code Generator: How to Use and Save on Phone
Read the article
How Do QR Сodes Help in Inventory Management?
Read the article