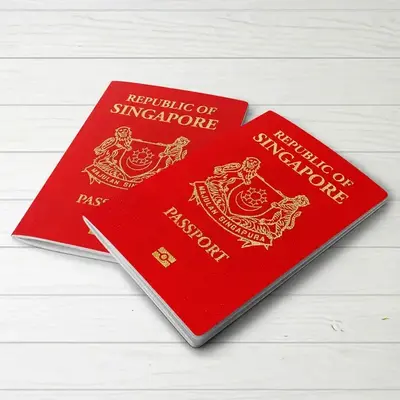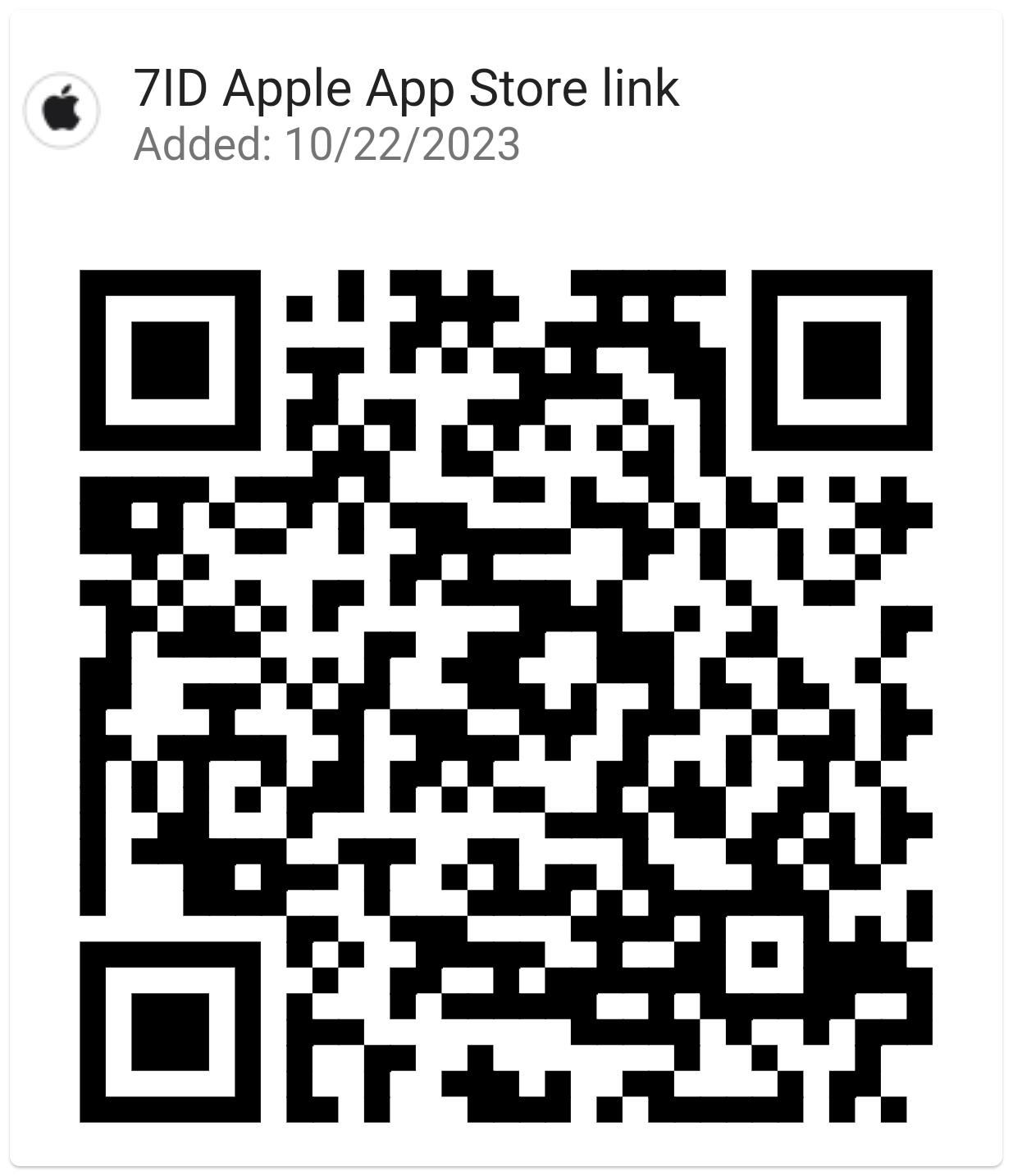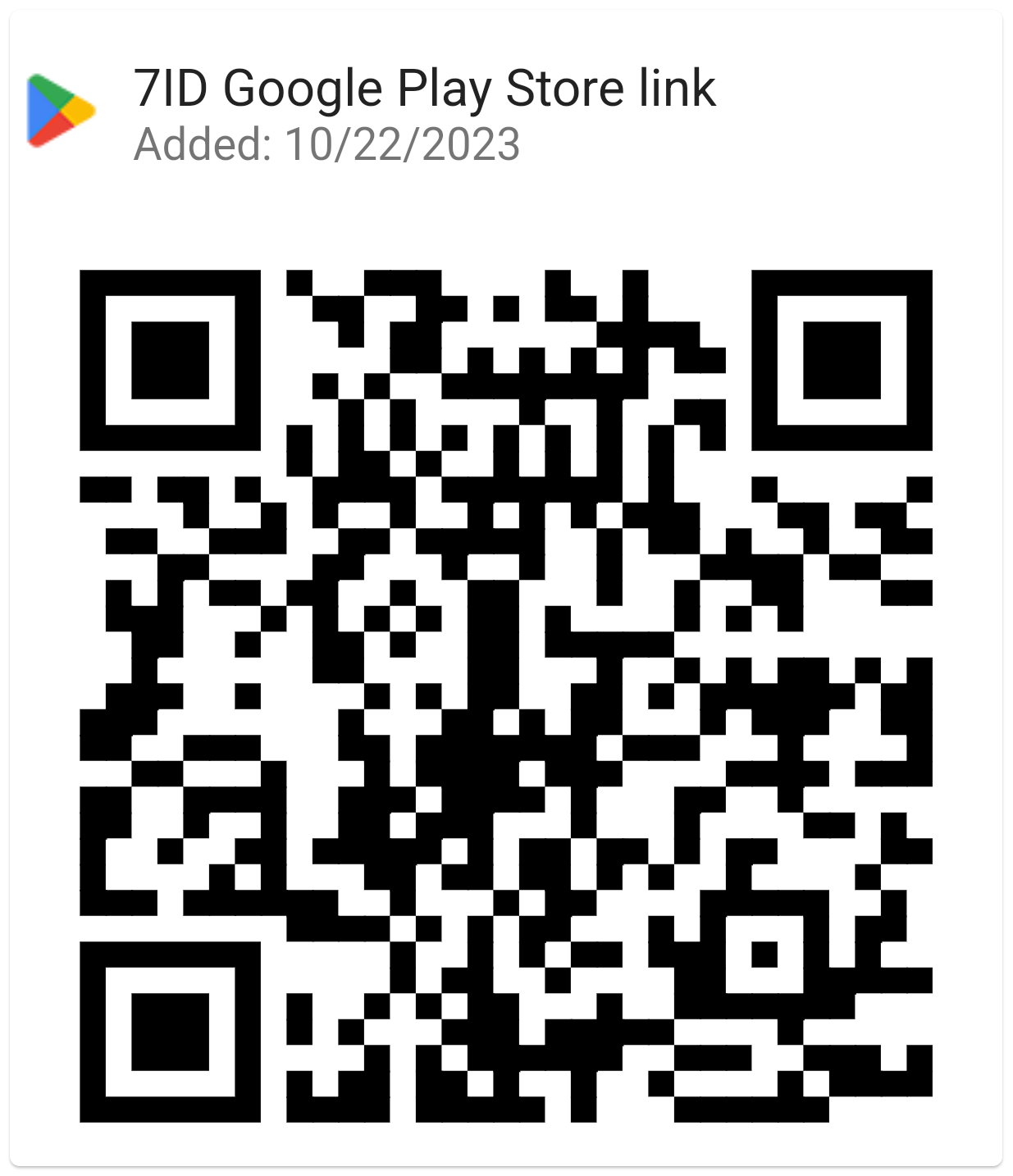Cara Menambah Tandatangan Dalam Word: Garis Panduan
Jika anda menggunakan Word dan penyunting teks yang serupa untuk kerja atau surat-menyurat peribadi, anda mungkin mendapati keperluan untuk menandatangani dokumen sekali-sekala.
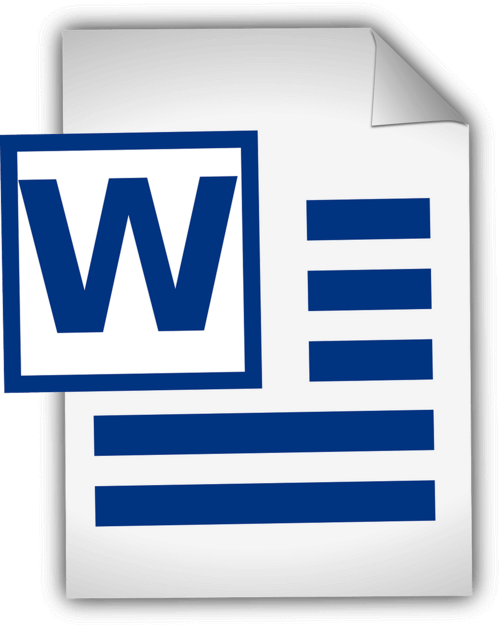
Artikel ini menyediakan garis panduan terperinci tentang cara menambah tandatangan tulisan tangan dalam Word dan cara memasukkan tandatangan digital dalam Word. Panduan ini dan Apl Tandatangan Digital 7ID khas akan menyelaraskan proses dokumen anda dengan menjimatkan masa dan sumber fizikal.
Isi kandungan
- Tandatangan Digital lwn Tandatangan Tulisan Tangan
- Menyediakan Tandatangan Anda
- Menambah Tandatangan Anda Menggunakan Word
- Bagaimana untuk memasukkan baris tandatangan dalam Word?
- Cara Melukis Tandatangan Dalam Word
- Menyimpan dan Menggunakan Semula Tandatangan Anda
Tandatangan Digital lwn Tandatangan Tulisan Tangan
Tandatangan digital dan tandatangan tulisan tangan tradisional mempunyai tujuan yang sama untuk mengenal pasti dan mengesahkan persetujuan atau kelulusan seseorang, tetapi mereka melakukannya dengan cara yang agak berbeza. Tandatangan tulisan tangan ialah tanda fizikal yang dibuat oleh seseorang pada dokumen, manakala tandatangan digital ialah skema matematik untuk membuktikan ketulenan mesej atau dokumen digital.
Tandatangan tulisan tangan digunakan pada dokumen fizikal, terutamanya dalam transaksi secara langsung dan bersemuka. Tandatangan digital, sebaliknya, ialah skema matematik yang digunakan dalam urus niaga jauh atau pengesahan berskala besar yang biasa dalam dunia digital yang pantas.
Word menyediakan ciri tandatangan terbina dalam yang membolehkan pengguna menambah kedua-dua tandatangan boleh dilihat dan digital: (*) Garis tandatangan boleh dilihat mengingatkan pengguna di mana tandatangan diperlukan, yang amat berguna untuk kontrak atau perjanjian yang memerlukan beberapa tandatangan. (*) Tandatangan digital atau elektronik dalam Word ialah ciri selamat yang menyediakan pengesahan, mengesahkan pihak yang menandatangani dan mengesahkan bahawa dokumen itu tidak diusik selepas ditandatangani. Ia adalah alat yang berguna untuk dokumen sensitif atau rasmi.
Menyediakan Tandatangan Anda
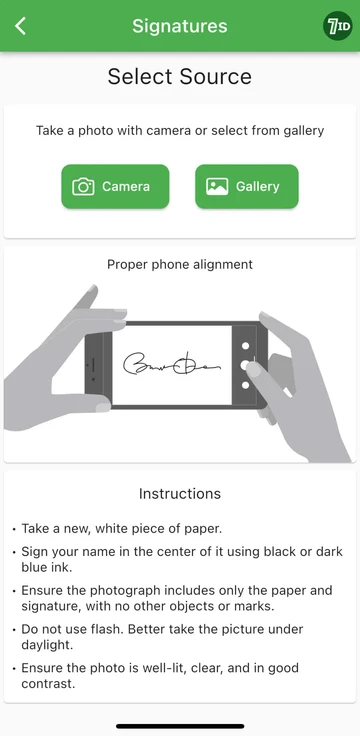
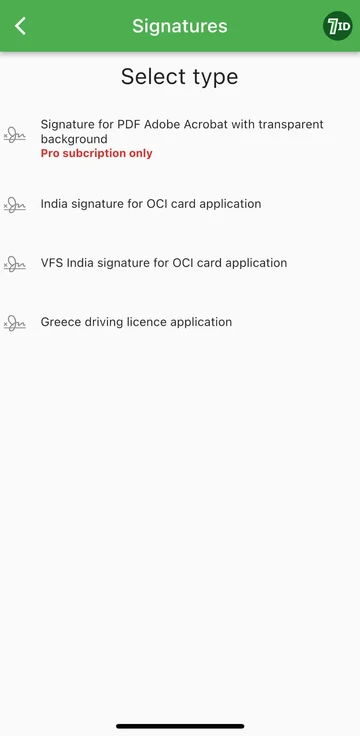
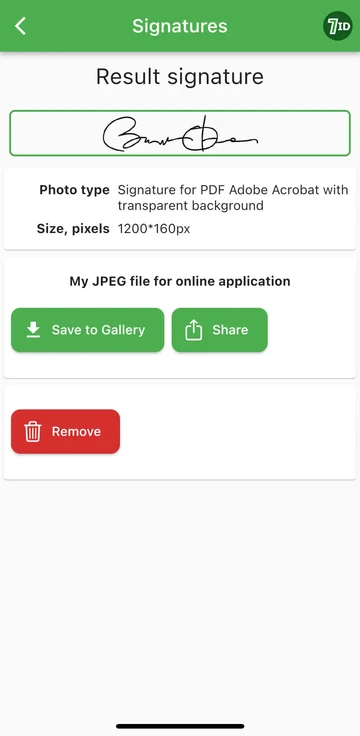
Jika anda sedang mencari cara yang mudah untuk mendigitalkan tandatangan anda, Apl 7ID ialah alat pilihan anda! Aplikasi mudah ini menukar serta-merta foto tandatangan tulisan tangan anda kepada imej yang boleh ditambah pada Word, PDF dan dokumen lain. Jadi, bagaimana untuk mencipta imej digital tandatangan tulisan tangan anda dengan aplikasi 7ID?
7ID membolehkan anda menukar tandatangan tulisan tangan kepada fail digital dengan mudah dan menyediakan tandatangan PDF dengan latar belakang telus.
Menambah Tandatangan Anda Menggunakan Word
Berikut ialah set arahan ringkas tentang cara meletakkan tandatangan pada dokumen Word: (*) Buka dokumen Word yang anda ingin tandatangani. (*) Klik tab Sisipkan, dan di bawah Teks, pilih Baris Tandatangan. (*) Isikan butiran, termasuk nama, gelaran dan alamat e-mel anda. (*) Klik kanan baris tandatangan untuk menambah tandatangan digital anda. Anda boleh sama ada menaip nama anda, melukis tandatangan anda atau memasukkan imej tandatangan anda. (*) Sebaik sahaja anda telah memasukkan tandatangan anda, anda mungkin perlu mengubah saiz atau meletakkan semula ia untuk kesesuaian yang sempurna dalam dokumen anda. Untuk melakukan ini, hanya klik pada tandatangan untuk memilihnya. Kemudian klik dan seret sudut atau sisi untuk mengubah saiz dan klik bahagian tengah imej untuk menyeretnya ke mana-mana dalam dokumen. (*) Simpan dokumen dengan tandatangan anda ditambah.
Bagaimana untuk memasukkan baris tandatangan dalam Word?
Cara Melukis Tandatangan Dalam Word
Mencipta tandatangan dalam Microsoft Word agak mudah: (*) Mulakan Microsoft Word. (*) Pergi ke tab “Sisipkan” pada menu atas. (*) Pilih Lukis. (*) Pilih pilihan “Lukis”, kemudian pilih pen. (*) Lukis tandatangan anda. (*) Klik “Simpan dan Tutup”.
Sebaik sahaja anda telah mempelajari cara membuat tandatangan dalam Word, anda perlu mengubah saiznya, kerana Word melalaikannya kepada lebar penuh. Sebagai alternatif, anda boleh menggunakan Word Electronic Signature Maker—Apl 7ID kami. Ini amat berguna jika keupayaan pad sentuh atau tetikus anda tidak memudahkan untuk melukis tandatangan yang tepat.
Menyimpan dan Menggunakan Semula Tandatangan Anda
Untuk menyimpan tandatangan anda untuk kegunaan masa hadapan dalam dokumen Word, lakukan perkara berikut: (*) Selepas memasukkan tandatangan digital ke dalam dokumen, pilihnya. (*) Dari bar alat, pilih "Sisipkan", kemudian "Bahagian Pantas", kemudian "AutoTeks", kemudian "Simpan Pilihan ke Galeri AutoTeks". (*) Tetingkap kemudian akan muncul. Di sini, anda boleh menamakan tandatangan anda (seperti 'Tandatangan Saya'). Anda juga boleh menambah penerangan ringkas dan menentukan galeri untuk menyimpannya. (*) Klik 'OK'. Pada kali seterusnya anda ingin menggunakan tandatangan, hanya pergi ke Sisipkan, kemudian Bahagian Pantas, dan tandatangan anda yang disimpan akan tersedia di bawah AutoTeks.
Penyimpanan tandatangan digital harus diuruskan dengan berhati-hati kerana ia boleh menimbulkan risiko keselamatan jika disalahgunakan. Berikut ialah beberapa pertimbangan keselamatan: (*) Gunakan kata laluan untuk melindungi dokumen Word anda atau mana-mana fail yang mengandungi tandatangan digital anda. (*) Pastikan hanya anda atau orang yang perlu tahu boleh melihat atau mengubah suai fail yang mengandungi tandatangan digital anda. (*) Gunakan penyelesaian storan selamat untuk memastikan tandatangan digital anda selamat, seperti pemacu USB yang disulitkan atau storan awan selamat. (*) Semak secara berkala siapa yang mempunyai akses kepada tandatangan anda dan laraskan akses mengikut keperluan. (*) Pertimbangkan untuk menggunakan perisian keselamatan yang bereputasi untuk melindungi sistem anda daripada perisian hasad atau penipuan pancingan data yang boleh menjejaskan tandatangan anda.
Dengan mengikuti langkah-langkah yang digariskan dalam panduan terperinci ini dan menggunakan Apl 7ID, anda boleh menukar tandatangan tulisan tangan anda kepada tanda elektronik dengan serta-merta. Ia bukan sahaja akan mempercepatkan aliran kerja anda, tetapi ia juga akan meningkatkan keselamatan dan kebolehauditan dokumen anda, sekali gus menambah kepercayaan dan integriti kepada interaksi profesional anda.
Baca lebih lanjut:

Cara Menyimpan Maklumat Kad Kredit pada Telefon Anda
Baca artikel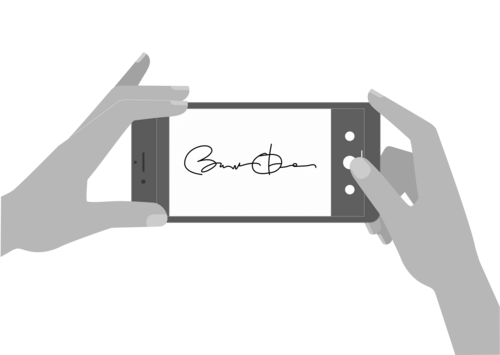
Cara Membuat Tandatangan Elektronik Dengan Apl 7ID (Percuma)
Baca artikel